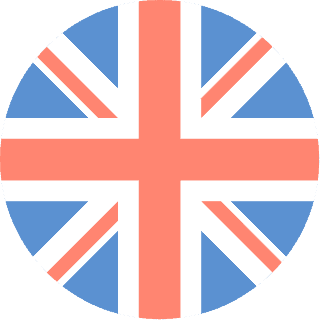 01392 914033
Offices are currently closed
01392 914033
Offices are currently closed
We have created a handy step-by-step guide for using monday.com. This also features useful tips we think you might like to use when you are up and running. Don’t forget, you can use the platform on your desktop, as well as downloading the App to your phone so you are able to access your Website Design or Marketing campaign anywhere, at any time.
When you login or sign up to monday.com you will first find yourself on the Dashboard, this is where we will organise any updates and plans for your campaign.
From this page you can easily navigate through the site. You will find the updates for your specific campaign in the relevant group, for example:
Content plans and ideas will go in the content group, this will then be organised into categories as you can see above. Simply click the arrow to expand the subitems in more detail.
While you are on the dashboard you will notice a few different options in the status column, this is something we manage at Media Street, you will be able to see how far along in the process we are with this work. There are a number of different options here that you will notice:
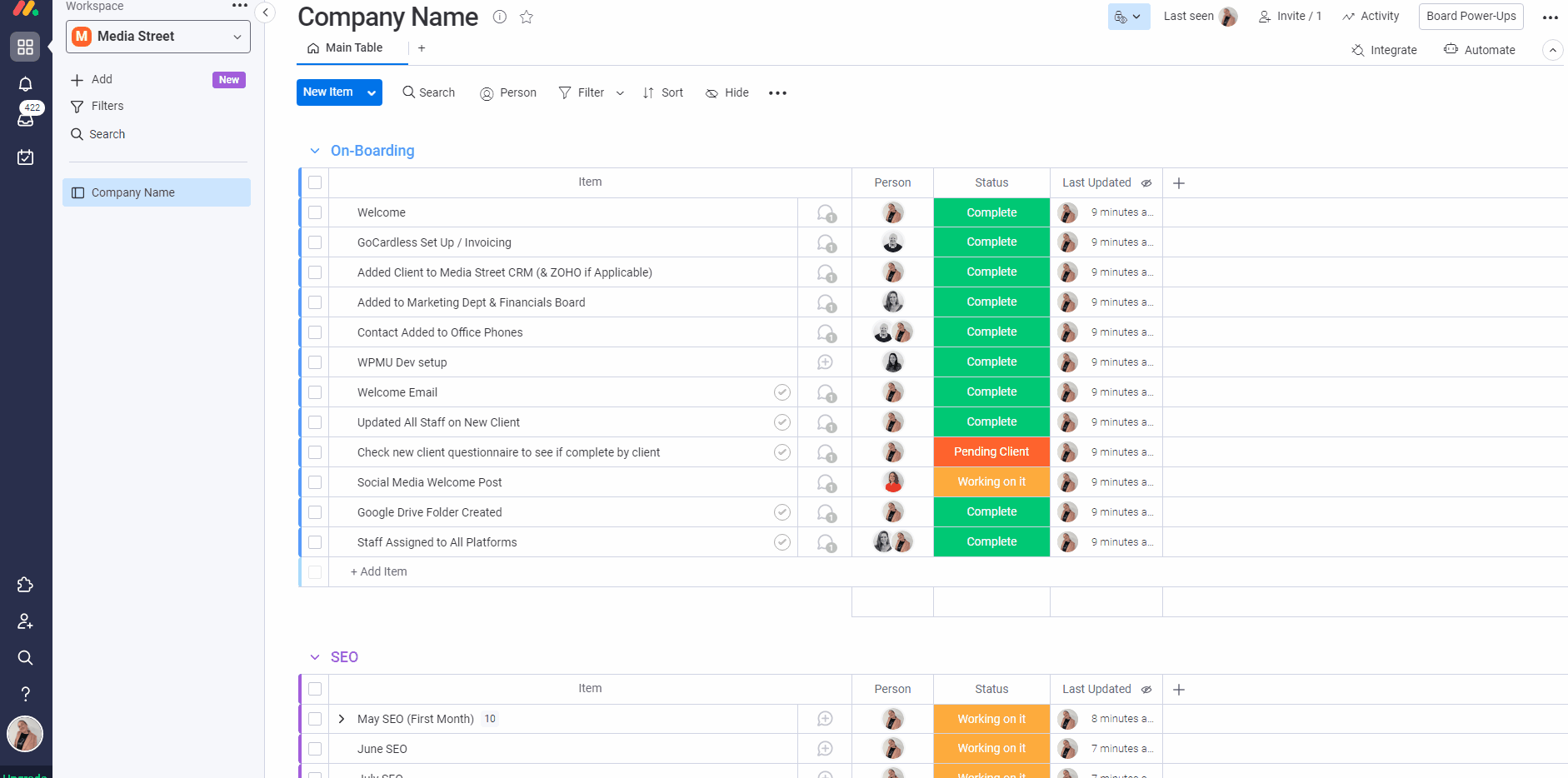
The only one that will require action from yourself is the ‘Pending Client’ status. This will mean that we are stuck and need your assistance, it might be we need login details, or that we are awaiting your sign off on some work. The team will always make sure to comment on the pulse and use the ‘@’ to tag you in the conversation. This way it will appear in your notifications tab (or will notify you via email or app).
If you are specifically looking for a topic but unsure in which month or section it may be in, you can always use the search option to swiftly find the answer. This is located to the right of the ‘New Item’ button.
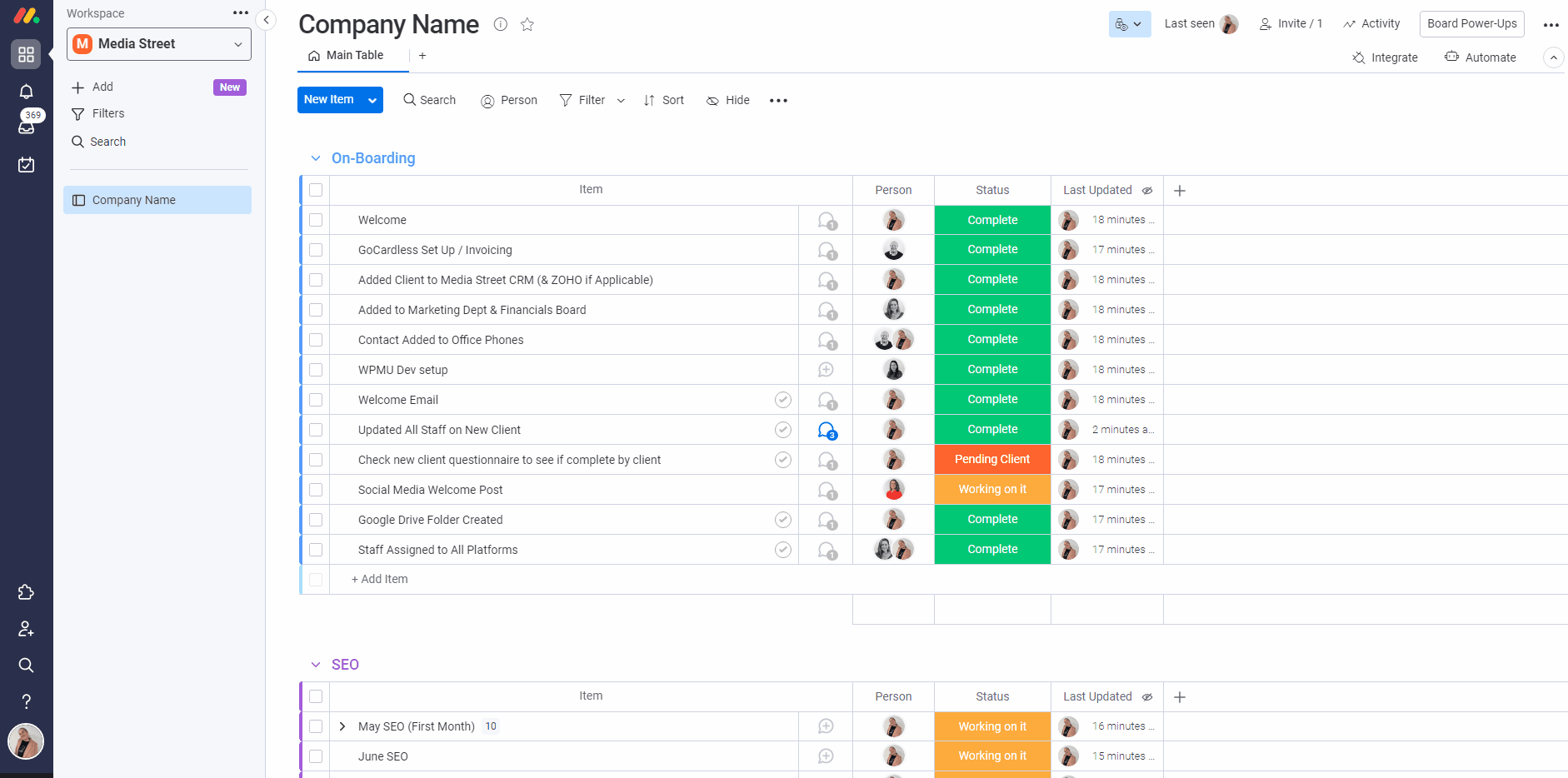
The team will always create schedules three months in advance at a minimum. For example, we create the subgroup ‘Feb Content’ within the ‘Content’ group, this will then have any ideas or points that the marketing team are using to plan your content.
Both clients or staff members are also able to use the conversation bubble to write a note of something you would like to see or for us to discuss with you.
You will be able to see the staff member that is working on this aspect of your campaign and see any conversation or notes by selecting the conversation bubble as viable below. You are able to tag people in the comments using the ‘@’ tag to make sure the comment is highlighted in their notifications tab.
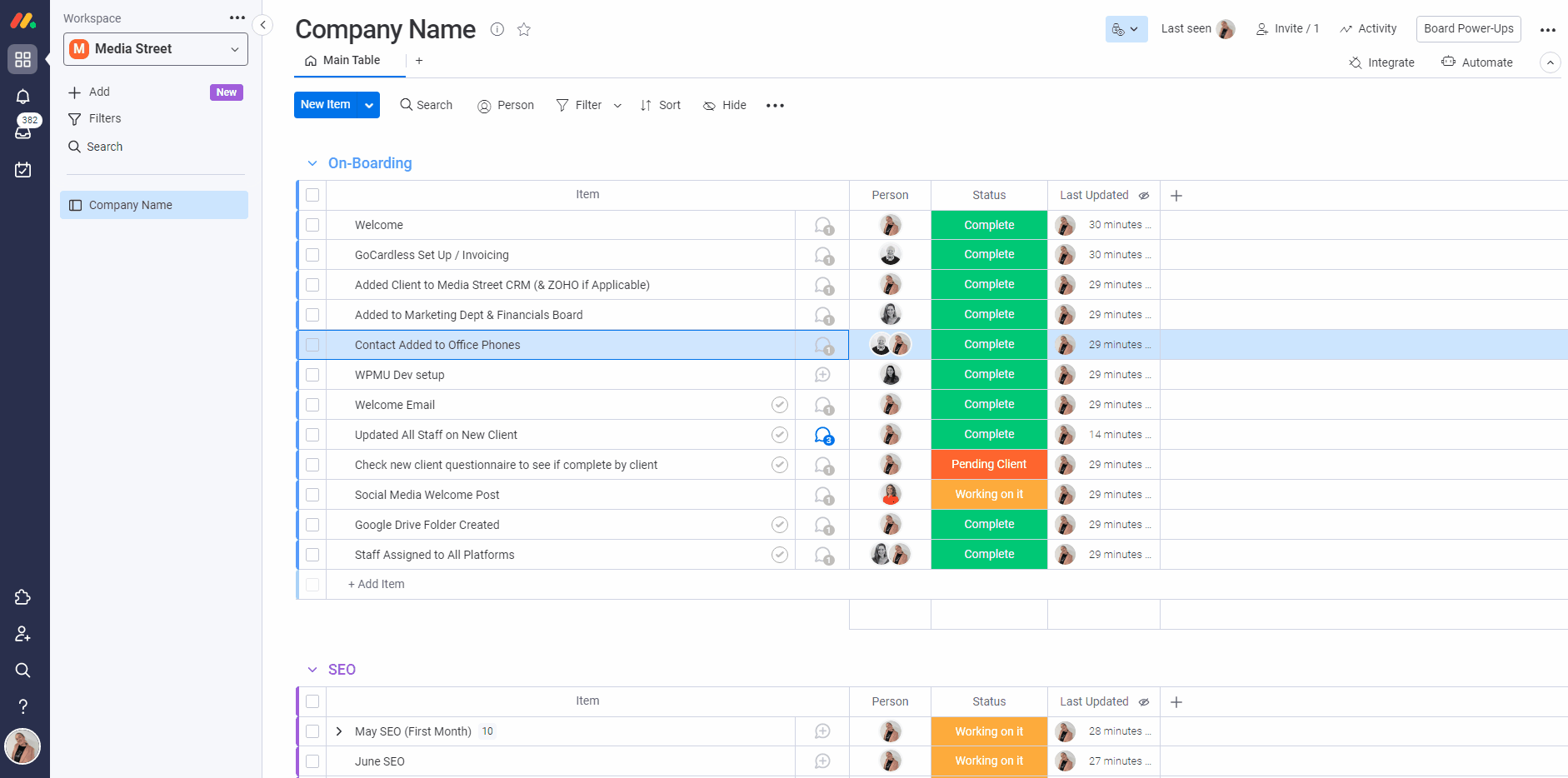
To view your notification you simply select the 2nd button down on the navigation panel on the far left of the screen, this will be labelled notifications if you hover over the icon. When you select this you will see a notification panel appear on the left of your screen, this naturally will have all of your notifications on there, this can be a task that you have been assigned to, a comment that you have been tagged in or a reaction/response to a conversation you have posted. This is a great way to keep track of any communication where we might need your assistance.
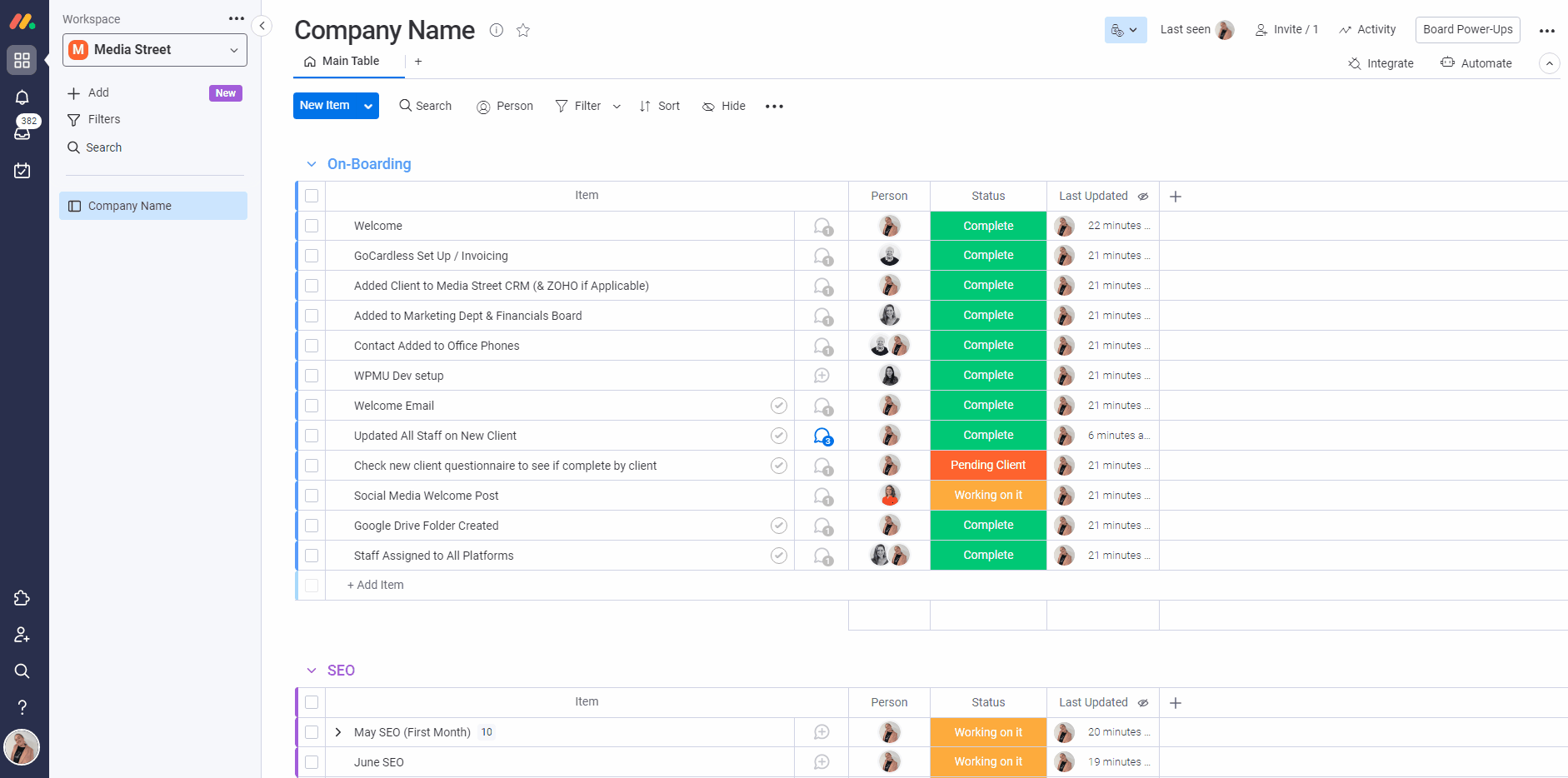
Monday.com also has the option of using a mobile app to keep up to date on your marketing services. This is a free app available on your smartphone via your app store. Simply search monday.com and download the app, you will need your email address to login.
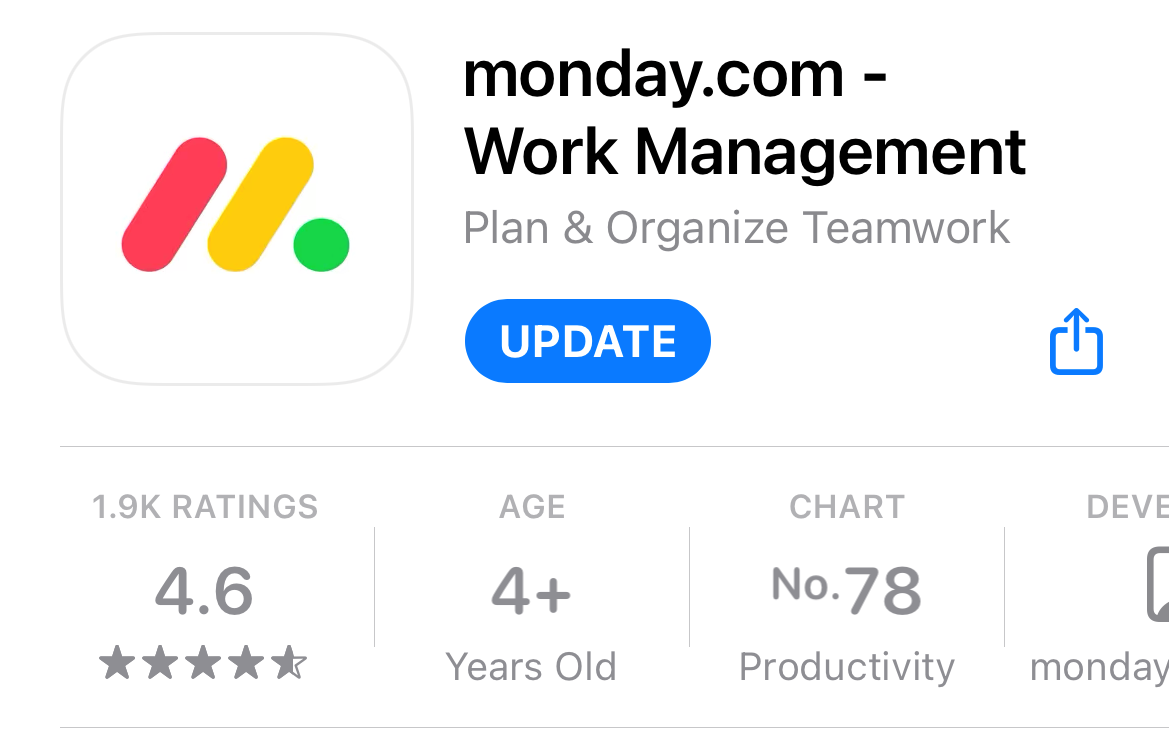
These are the basics of using Monday, if you would have any questions regarding the use of the platform, as well as any suggestions on how we could improve – If you are ever unsure it’s always best to give us a call on 01392 914033, contact your marketing representative or email the Account Manager [email protected].
There is also a Youtube Video which Monday.com produced which is also a useful tool if you have a spare 60 seconds.
We look forward to having you on board!